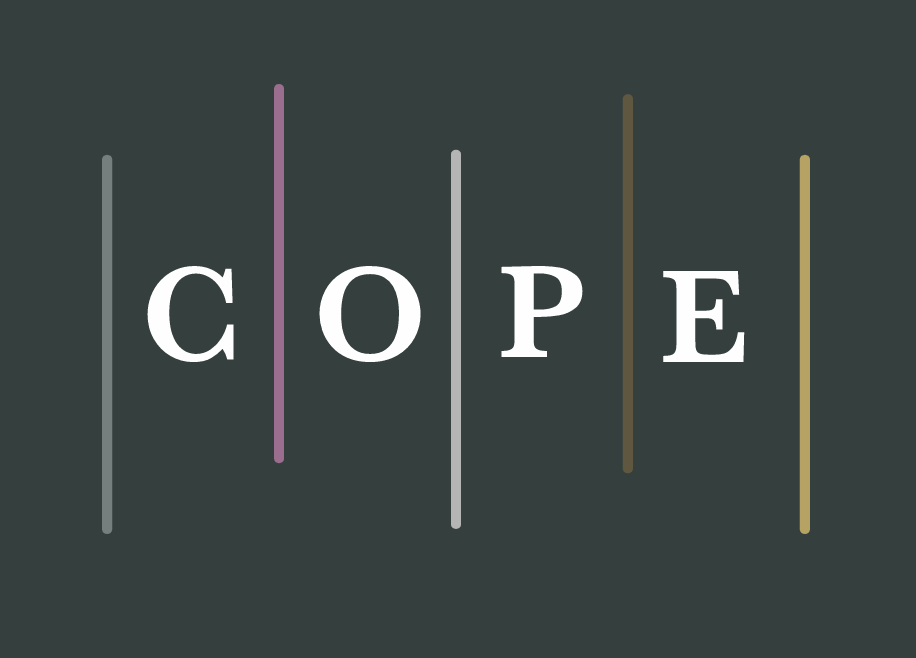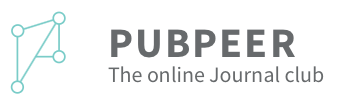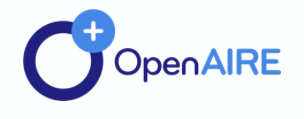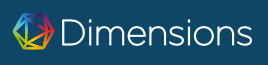For authors
-
to prepare a report
-
to submit a report
-
to modify a submission before it has been validated by the managing board
-
to cancel a submission
-
to suggest (additional) recommenders
-
to reply to the reviewers’ and recommenders’ comments and submit a new version of the report
For recommenders
-
to find guidelines for PCI RR recommenders
-
to handle the evaluation of a report
-
to declare a co-recommender
-
to invite reviewers
-
to manually accept a review request on behalf of a reviewer
-
to send a reminder to reviewers
-
to cancel a request for a review
-
to send a review due message to reviewers
-
to change the due date of a review
-
to check the e-mails you have already sent to an invited reviewer
-
to view the reviews
-
to view author's reply
-
to communicate your decision or write a recommendation
-
to request an additional round of reviews from the reviewers
For reviewers
-
to find guidelines for PCI RR reviewers
-
to read a report before deciding whether or not to agree to review it
-
to accept or decline an invitation to review a report
-
to read a report after agreeing to review it
-
to write, edit or upload your review
-
to format your review on the PCI Registered Reports website
For authors
To prepare a report
- Determine whether you would like to submit a RR for standard review or scheduled review (learn about the difference here). Scheduled review involves submitting a 1-page snapshot (template available here). Read the PCI RR author guidelines and follow the instructions there.
- We also provide a Stage 1 submission checklist (see example here) to help organise your submission. No specific format is required, but it is nice if lines are numbered and make sure that tables and figures are located in the main text, not at the end of the manuscript. Make sure all data, scripts, and code are available to the reader (when the article is based on data, scripts, and code).
- For an anonymous submission, remove all nominative information from the manuscript and supplementary files (including the file properties).
- If you would like to submit an rmarkdown file (rmd) hosted by GitHub or GitLab (or other version tracking site) as the version of record, please additionally export the rmd to html or pdf for submission so the reviewers and recommender can read whichever format is easiest for them. Include the URL to the rmd file, as well as the URL to the html or pdf version in the cover letter.
- When your report is ready, post it at a repository (e.g., Open Science Framework) or preprint server (e.g., bioRxiv 1). For an anonymous submission, post your article and supplementary files on a server (e.g. OSF - follow the instructions here) which will allow you to share the files via an anonymous URL. When the article has appeared on this server, you can submit it to PCI RR (see next paragraph).
To submit a report
Please see the Stage 1 submission checklist (see example here) to help organise your submission. To submit a report, when the article has appeared on the preprint or other such host server,
1) Go to PCI Registered Reports and log in
2) Click on the green 'SUBMIT A REPORT' button
3) Complete the form (i.e., title, authors, DOI, abstract, keywords, thematic fields, etc.)
4) Suggest recommenders by clicking on the blue 'SUGGEST RECOMMENDERS' button. Each time you suggest a new recommender, you can add others, or remove a suggested recommender by clicking on the orange ‘REMOVE’ button
5) Complete your submission by clicking on the green 'COMPLETE YOUR SUBMISSION' button. This will result in your submission being sent to the managing board for validation.
To modify a submission before it has been validated by the managing board
1) Go to PCI Registered Reports and log in
2) Go to 'FOR CONTRIBUTORS —> YOUR SUBMITTED REPORTS' in the top menu
3) To add or remove suggested recommenders: click on the black 'ADD/REMOVE' button in the middle of the line referring to the report in question, and add or remove suggested recommenders. Click on the green 'COMPLETE YOUR SUBMISSION' button when you have finished
4) To modify the title, authors, DOI, abstract, keywords, or disciplines: click on the blue 'VIEW/EDIT' button at the right end of the line referring to the report in question, and then click on the 'EDIT ARTICLE' button below the PCI Registered Reports logo. Click on the blue 'SAVE' button when you have completed your modifications
To cancel a submission
1) Go to PCI Registered Reports and log in
2) Go to 'FOR CONTRIBUTORS —> YOUR SUBMITTED REPORTS' in the top menu
3) Click on the blue 'VIEW/EDIT' button at the right end of the line referring to the report in question.
4) Click on the orange 'I WISH TO CANCEL MY SUBMISSION’ button
To suggest (additional) recommenders
1) Go to PCI Registered Reports and log in
2) Go to 'FOR CONTRIBUTORS —> YOUR SUBMITTED REPORTS' in the top menu
3) Click on the black 'ADD/REMOVE' button in the middle of the line referring to the report in question and add or remove suggested recommenders
4) Click on the green 'COMPLETE YOUR SUBMISSION' button when you have finished
To reply to the reviewers’ and recommenders’ comments and submit a new version of the report
1) Deposit the new version of your report on the host server (e.g. bioRxiv1, Open Science Framework) of your choice
2) Go to PCI Registered Reports and log in
3) Go to 'FOR CONTRIBUTORS —> YOUR SUBMITTED REPORTS' in the top menu.
4) Click on the blue ‘VIEW/EDIT' button at the right end of the line referring to the report in question.
5) If you wish to modify the title, authors, DOI, abstract, keywords, or disciplines: click on the 'EDIT ARTICLE' button below the PCI Registered Reports logo. Click on the blue 'SAVE' button when you have finished your modifications.
6) Click on the blue 'WRITE, EDIT OR UPLOAD YOUR REPLY TO THE RECOMMENDER' button. On this page, you can write or paste your text, upload your reply as a PDF file, and upload a document with the modifications marked in Track Changes mode. -You can save a draft version of your reply by clicking on the blue 'SAVE' button (you can then continue to modify your reply until it is ready to send, at which point move on to step 7).
7) To send your reply to the managing board, click on the green 'SAVE AND SUBMIT YOUR REPLY' button.
For recommenders
To find guidelines for PCI RR recommenders
To handle the evaluation of a report
1) Go to PCI Registered Reports and log in
2) If you wish to act as the recommender handling the evaluation of a preprint but have not been invited to do so, go to 'FOR RECOMMENDERS—> REPORTS IN NEED OF A RECOMMENDER' in the top menu to see the list of reports still requiring a recommender, and then go to step 3.
3) If you have been invited to act as the recommender handling the evaluation of a report, go to 'FOR RECOMMENDERS —> REQUESTS TO HANDLE A REPORT' in the top menu.
4) Click on the blue 'VIEW' button at the right end of the line referring to the report in question to obtain information about the report.
5) Indicate whether you agree or decline the invitation to act as the recommender handling the evaluation of the report by clicking on the green or orange buttons. If you click on the green button, you will be asked, notably, to declare that you have no conflict of interest with authors or the content of the article.
Once you have accepted the invitation...
Check the submission to be sure you think it’s review-ready. All submissions are checked by at least one Managing Board member before reaching a recommender, but it’s always worth another look. On the screen showing the submission click on the button on the right: VIEW/EDIT. If you click “Edit report” you’ll see the basic submission information. If you click “Edit report survey” you’ll see the additional RR-specific questions from the submission checklist. Both of the edit screens allow you to change entries in the responses (sometimes this might be needed, e.g. to correct or adjust something in the checklist, but usually you won’t need to). There is also a button “Show report survey”. This shows the answers from the “Edit report survey” (note: as of 24 June 2021 this has a bug. We are in the process of fixing it, but in the meantime it is best to avoid this).
Check the submission checklist, particularly...
- That the URL to the manuscript works, points directly to the manuscript and isn’t a Google doc (because google docs track identities of visitors, violating anonymous review).
- Read the cover letter and abstract
- Check that the survey answers are correct. For example, that the authors selected correctly whether it is a programmatic RR or a regular RR (programmatic RR = one Stage 1 RR proposing multiple Stage 2 outputs; see here for more info)
- Whether the authors are submitting a full Stage 1 manuscript via the standard review track or a Stage 1 snapshot via the scheduled track (see here).
- That the manuscript includes a study design table – this is mandatory for RRs proposing quantitative hypothesis testing (there is a question about this in the checklist). It’s optional for other types of RRs.
- Check that the bias-control level attribution is correct (see here for info). For example, if the authors propose Level 6, then none of the data used to answer the research question, apart from pilot data, should exist until after IPA.
- Check whether the authors will accept signed reviews only or signed and anonymous reviews (some authors may select signed only because their preferred PCI RR-friendly journal will only auto-accept recommended PCI RR submissions with open, signed reviews.
- See if a managing board member with administrative rights is a co-author. If so, they have to choose signed reviews only because they can access their own review histories in the system
- If the authors chose the anonymous review track (see the tick box at the “Edit report” page), check that no author names or other identifiers are mentioned on the title page of the manuscript
- Check other entries for any blank / missing responses
- Note that if the authors have chosen a double blind review, under the article title it will say "Anonymous submission" rather than displaying the author names
- Stage 2: Check that…
- the preprint is at a preprint server and that the lines are numbered
- the URL to the registered Stage 1 manuscript is stated
- there is a tracked changes version online of the Stage 2 manuscript (e.g., at OSF)
- all deviations transparently flagged, and if major, are they clearly explained and justified in the manuscript
- the results section clearly distinguishes confirmatory and exploratory analyses
- the abstract reasonably reflects the conclusions
- the data is publicly available
If any of the above is not complete, email the authors directly and have them modify the submission until it is complete. If you have any questions about whether the RR meets all of the submission checks, please get in touch with a Managing Board member (contact@rr.peercommunityin.org).
6) You will then be invited to find reviewers (you can postpone the invitation of reviewers by clicking on the blue 'DONE' button, but you will then need to follow the instructions 'to invite reviewers' at a later stage).
-To invite a reviewer who is not alread in the PCI Registered Reports database: click on the black ‘INVITE A REVIEWER FROM OUTSIDE PCI Registered Reports DATABASE’ button and complete the form (first name, last name, and e-mail address of the reviewer). The template email will be preloaded for editing. You can change the subject and/or the message if you wish. Look through the email content because there are 2 sets of texts inside: “CONTINGENT TEXT A” (for programmatic RR vs regular RR) and “CONTINGENT TEXT B” (for scheduled review vs standard track review). Delete the text that isn’t relevant. When finished editing, click on the blue 'SEND E-MAIL' button at the end of the form and the reviewer will be invited.
-To invite a reviewer listed in the database of PCI Registered Reports: click on the green ‘INVITE A REVIEWER FROM PCI Registered Reports DATABASE’ button. A search engine and a filter based on thematic fields may be used. Select a reviewer by clicking on the black ‘ADD’ button at the right end of the corresponding line. The template email will be preloaded for editing. You can change the subject and/or the message if you wish. Look through the email content because there are 2 sets of texts inside: “CONTINGENT TEXT A” (for programmatic RR vs regular RR) and “CONTINGENT TEXT B” (for scheduled review vs standard track review). Delete the text that isn’t relevant. When finished editing, click on the blue 'SEND E-MAIL' button at the end of the form and the reviewer will be invited.
7) When you have sent invitations to all of your chosen reviewers, click on the blue 'DONE' button. Note that if the authors require only signed reviews, you should double the amount of reviewers invited.
To declare a co-recommender
1) Go to PCI Registered Reports and log in
2) Go to 'FOR RECOMMENDERS —> REPORTS YOU ARE HANDLING' in the top menu
3) Click on the black 'ADD' button located below the "Co-recommenders" column
4) Scroll the list of recommenders and select the recommender you would like to declare as a co-recommender and click on the blue 'ADD' button
5) Click on the black 'Done' button when you are finished
To invite reviewers
1) Go to PCI Registered Reports and log in
2) Go to 'FOR RECOMMENDERS —> REPORTS YOU ARE HANDLING' in the top menu
3) Click on the black 'INVITE A REVIEWER' button in the line corresponding to the report considered
To invite a reviewer, click on the black ‘INVITE A REVIEWER’ button. Fill the form with the first name, last name, and email address of the reviewer and then, click on the blue 'SEND E-MAIL' button at the end of the form.
4) When you have sent invitations to all your chosen reviewers, click on the blue 'DONE' button.
To manually accept a review request on behalf of a reviewer
To send an invitation reminder to reviewers
Invitation reminders are sent automatically by the website to the referees (5, 7 and 9 days after the first invitation) in the event that they have not yet accepted or declined the invitation.
You can modify the content and the timing of these reminders as follows:
1) Go to PCI Registered Reports and log in
2) Go to 'FOR RECOMMENDERS —> REPORTS YOU ARE HANDLING' in the top menu.
3) On the line of the corresponding report, click on the black 'ACTIONS' button located just to the left of the name of the reviewer and select 'VIEW E-MAILS'.
4) Click on the blue 'EDIT' button of the corresponding scheduled pending e-mail. You can then edit the content and the sending time of this pending reminder. Once you have made your changes, click on the blue 'SUBMIT' button at the bottom of the page.
To cancel a request for a review
1) Go to PCI Registered Reports and log in
2) Go to 'FOR RECOMMENDERS —> REPORTS YOU ARE HANDLING' in the top menu.
3) On the line of the corresponding report, click on the black 'ACTIONS' button located just to the left of the name of the reviewer concerned and select 'PREPARE A CANCELLATION'. You can then edit the content of this cancellation message.
4) Click on the blue 'SEND EMAIL' button at the bottom of the page.
To send a review due message to reviewers
Reminders are sent automatically by the website to the referees (14, 19, 21, 25, 29 days after they have accepted the review invitation) in the event that they have not yet uploaded their review.
1) Go to PCI Registered Reports and log in
2) Go to 'FOR RECOMMENDERS —> REPORTS YOU ARE HANDLING' in the top menu.
3) On the line of the corresponding report, click on the black 'ACTIONS' button located just to the left of the name of the reviewer and select 'VIEW E-MAILS'.
4) Click on the blue 'EDIT' button of the corresponding scheduled pending e-mail. You can then edit the content and the sending time of this pending reminder. Once you have made your changes, click on the blue 'SUBMIT' button at the bottom of the page.
To change the due date of a review
You can modify the Due date of a review in the following way:
1) Go to PCI Registered Reports and log in
2) Go to 'FOR RECOMMENDERS —> PREPRINTS YOU ARE HANDLING' in the top menu.
3) On the line of the corresponding preprint, click on the black 'ACTIONS' button to the left of the reviewer's name and select 'CHANGE DATE OF THE REVIEW DUE'.
4) Select the updated deadline and click on the green 'CHANGE DUE DATE'.
This change will automatically reschedule the reminder email sent to the reviewers.
To check the e-mails you have already sent to an invited reviewer
1) Go to PCI Registered Reports and log in
2) Go to 'FOR RECOMMENDERS —> REPORTS YOU ARE HANDLING' in the top menu.
3) Click on the 'VIEW/EDIT' button located at the end of the line of the corresponding report.
4) Click on the yellow 'VIEW E-MAILS' button located on the top right of the screen.
To view the reviews
1) Go to PCI Registered Reports and log in
2) Go to 'FOR RECOMMENDERS —> REPORTS YOU ARE HANDLING' in the top menu.
3) On the line of the corresponding report, click on the black 'ACTIONS' button located just to the left of the name of the reviewer and select 'SEE REVIEW'.
OR
3) Click on the blue VIEW/EDIT button at the end of the line of the report
To view author's reply
1) Go to PCI Registered Reports and log in
2) Go to 'FOR RECOMMENDERS —> REPORTS YOU ARE HANDLING' in the top menu.
3) Click on the black 'VIEW/EDIT' button at the right end of the corresponding line.
4) You can view the author's reply or, if they uploaded it, you must click on the blue link 'Download author’s reply’
To communicate your decision or write a recommendation
1) Go to PCI Registered Reports and log in
2) Go to 'FOR RECOMMENDERS —> 'YOUR RECOMMENDATIONS OF REPORTS' in the top menu.
3) Click on the black 'VIEW/EDIT' button at the right end of the corresponding line.
4) Click on the black 'WRITE, EDIT OR UPLOAD YOUR DECISION/ RECOMMENDATION’ button.
5) Indicate your decision by selecting 'I RECOMMEND THIS REPORT', 'THIS REPORT MERITS REVISION' or 'I REJECT THIS REPORT'.
6) Choose a decision or recommendation title (this is of particular importance only for decisions to recommend the report concerned) and write or copy/paste your decision or recommendation text. You can save a draft version of your decision or recommendation text by clicking on the blue 'SAVE' button (you will then have to go through steps 0 to 5 to complete your decision or recommendation).
7) To send your decision or recommendation to the managing board for validation, click on the green 'SAVE AND COMPLETE' button. This will result in your decision or recommendation being sent to the managing board for validation.
To request an additional round of reviews from the reviewers
Follow the steps described in the rubric 'To invite reviewers’.
For reviewers
To find guidelines for PCI RR reviewers
Please see the PCI RR Guide for Reviewers.
To read a report before deciding whether or not to agree to review it
1) Go to PCI Registered Reports and log in
2) Go to 'FOR CONTRIBUTORS —> INVITATIONS TO REVIEW A REPORT' in the top menu.
3) You can read the report by clicking on the blue hyperlink to the digital object identifier (DOI) in the line corresponding to the report considered.
To accept or decline an invitation to review a report
1) Go to PCI Registered Reports and log in
2) Go to 'FOR CONTRIBUTORS —> INVITATIONS TO REVIEW A REPORT' in the top menu.
3) Click on the black 'ACCEPT OR DECLINE' button at the right end of the line corresponding of the report in question.
4) At the bottom of the page, click on either the green ‘YES, I WOULD LIKE TO REVIEW THIS REPORT’ button, or the orange ‘NO THANKS, I’D RATHER NOT’ button.
To read a report after agreeing to review it
1) Go to PCI Registered Reports and log in
2) Go to 'FOR CONTRIBUTORS —> 'YOUR REVIEWS' in the top menu.
3) You can read the report by clicking on the blue hyperlink to the digital object identifier (DOI) in the line corresponding to the report considered.
To write, edit or upload your review
1) Go to PCI Registered Reports and log in
2) Go to 'FOR CONTRIBUTORS —> YOUR ONGOING AND PAST REVIEWS' in the top menu.
3) Click on the black 'VIEW/EDIT' button at the right end corresponding to the report concerned.
4) Click on the black 'WRITE, EDIT OR UPLOAD YOUR REVIEW' button at the bottom right.
5) You can now write, modify or upload your review.
- You can save a draft version of your review by clicking on the blue 'SAVE' button (you will then have to go through steps 0 to 4 to complete your review).
- When you have written or uploaded your review, click on the green 'SAVE & SUBMIT YOUR REVIEW' button. Your review is not considered to be complete until you have clicked on this button.
Footnotes:
1. Note that bioRxiv currently displays a sentence stating that "This article is a preprint and has not been certified by peer review". If your report is recommended by PCI, this sentence will unfortunately not be removed. Choose carefully the open repository in which you deposit your article (arXiv, OSF-preprints, Zenodo, hal, university repositories, etc.).